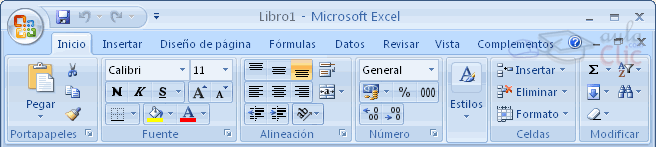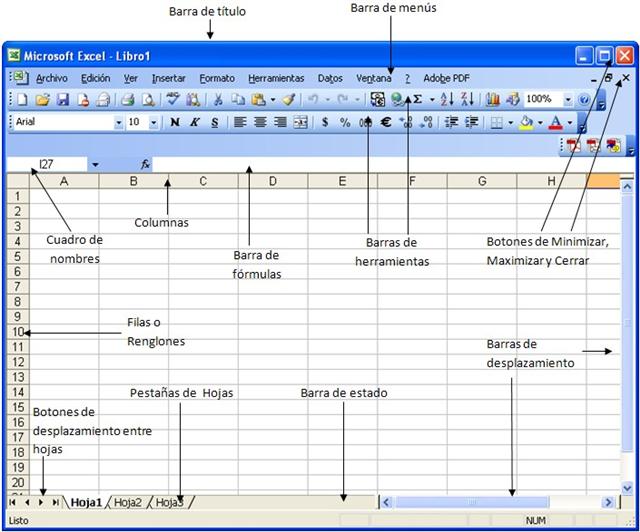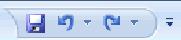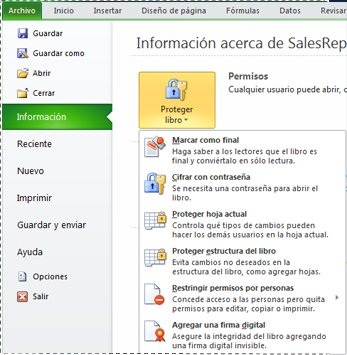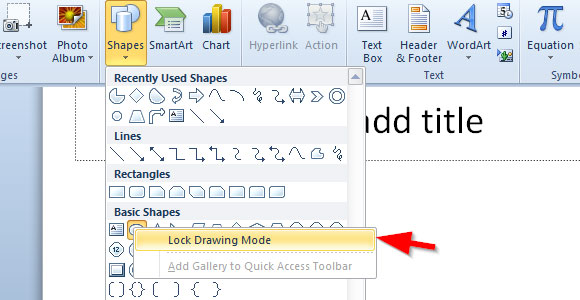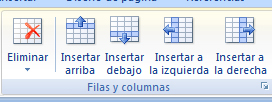PASOS PARA TRABAJAR LAS ANIMACIONES Y LOS EFECTOS
ANIMACIONES
Y TRANSICIONES
En las presentaciones podemos dar movimiento
a los objetos que forman parte de ellas e incluso al texto haciéndolas así más
profesionales o más divertidas, además de conseguir llamar la atención de las
personas que la están viendo.
Animar textos y objetos
Para animar un texto
u objeto lo primero que hay que hacer es seleccionarlo. A continuación ir a la
ficha Animaciones, grupo Animación y seleccionar cualquiera de los que se
muestran.
En función de la animación escogida se
activará el botón Opciones de efectos, que nos permitirá personalizar algunos
aspectos del efecto en sí. Por ejemplo, si escogemos una animación de
desplazamiento, desde este botón podremos indicar en qué dirección se desplazará.
Si escogemos una que añada algún objeto de color, podremos elegir qué color
utilizar, etc.
Una vez aplicada la animación apreciarás en
la diapositiva un pequeño número junto al objeto.
Los números se van asignado correlativamente
a los objetos animados de la diapositiva. Además, percibiremos que el fondo del
número se muestra amarillo para aquel objeto que esté seleccionado. Así, si
utilizamos la ficha de Animaciones para alterar algún efecto, sabremos siempre
sobre qué objeto estamos trabajando.
Desde el grupo de intervalos podremos definir
si la animación se iniciará con un clic, si se iniciará a la vez que la
anterior o después de ella. Incluso podremos establecer la duración del efecto.
El resultado final lo comprobaremos fácilmente, ya que, por defecto, el efecto
se muestra en la vista Normal. Y también podremos forzar una Vista previa desde
la cinta.
·
Quitar
una animación.
Para quitar una animación, seleccionamos el número
que la reprensenta en la diapositiva y pulsamos la tecla SUPR.
·
Tipos
de animaciones:
Si observas la vista previa de las
animaciones verás que se representan con una estrella que dibuja más o menos el
efecto que produce. Esta estrella se aprecia en tres colores distintos:
1. Verde
para las animaciones de entrada. Es decir, las que se suelen aplicar para
mostrar o iniciar el objeto.
2. Amarillo
para las animaciones de énfasis. Es decir, las que se centran en enfatizar el
objeto, hacerlo destacar sobre el resto.
3. Rojo
para las animaciones de salida. Éstas dan un efecto al objeto para dar la
impresión de que se va, o desaparece, es decir, de que hemos dejado de trabajar
con él.
Por último encontramos las trayectorias de
animación, que no se representan por una estrella, sino por una línea que
dibuja el camino que recorrerá el objeto. El punto verde muestra dónde empieza
el movimiento, y el rojo dónde termina.
Encontrarás gran variedad de animaciones al
desplegar el botón Más , sin embargo aún se pueden mostrar más haciendo clic en
sus correspondientes opciones en el menú.
ANIMACIÓN
AVANZADA.
Sin embargo sólo es posible aplicar una animación a cada
objeto desde este grupo. Si deseamos incorporar más animaciones, por ejemplo
una de entrada y una de salida, deberemos hacerlo desde la opción Agregar
animación del grupo Animación avanzada.
En este grupo también podemos Copiar
animación para reproducir exactamente la misma sobre otro objeto, o utilizar el
menú Desencadenar, que permite escoger qué acción inicia la animación. Gracias
a este menú, podríamos, por ejemplo, mostrar un objeto sólo si se hace clic
previamente en otro.
PANEL
DE ANIMACIÓN
El Panel de animación se activa desde el
grupo Animación avanzada y muestra un listado de todas las animaciones de la
diapositiva. Así, vemos más claramente el orden y los efectos aplicados, así
como la forma en que se inician.
Gráficamente apreciamos:
·
El orden y número de animaciones de la
diapositiva (1, 2...).
·
El tipo de animación, mostrando su icono
representativo en forma de estrella.
·
El tipo de objeto sobre el que se ha aplicado
(título, subtítulo, contenido...)
·
Su duración y forma de inicio, que se aprecia
con los rectángulos finales. Si se inician a la vez, o si se inicia uno a
continuación del otro se apreciará en la forma en que se dibujan.
Al seleccionar una animación
en el panel observaremos que dispone de un menú desplegable con una serie de
opciones, que nos permiten:
Modificar la forma en que se
inicia.
Eliminar la animación con el
botón Quitar.
Modificar las opciones del
efecto aplicado.
O cambiar sus intervalos.
Es decir, las mismas
opciones que ya hemos aprendido a realizar desde la cinta. Tu tarea es escoger
la forma de trabajo que más cómoda te resulte.
ORDEN
DE LAS ANIMACIONES
El orden en que se muestran
los objetos y textos que se han animado viene definido por el orden de sus
animaciones. Por ello, es importante definirlo con sumo cuidado.
Cuando una diapositiva
contiene varios objetos lo habitual es que se ejecuten en el orden en que los
hemos ido aplicando. Sin embargo, esto no siempre será lo que deseemos. Podemos
cambiar el orden seleccionando su pequeño número representativo y pulsando los
botones Mover antes y Mover después.
Es mucho más cómodo, en
cambio, utilizar el Panel de animación. Así, viendo el listado de todas las
animaciones, podemos utilizar los botones para modificar su orden de aparición.
Hay que tener en cuenta que
el orden no se establece para cada objeto animado, sino para cada momento, y
este viene determinado por la forma en que se inician las animaciones. Es
decir, si se inicia Al hacer clic, Con la anterior o Después de la anterior.
Esto se entenderá mejor con
el siguiente ejemplo. Tenemos tres objetos, cada uno con una animación que
establece cuándo aparecerán en la diapositiva.
Si los tres se inician Al
hacer clic, los tres estarán en el mismo nivel en el Panel de animaciones. Por
lo tanto se definirán como 1, 2 y 3 tanto en el panel como en la diapositiva.
En cambio, si establecemos
que una de ellas (Imagen) se inicie Con la anterior, dejará de tener el orden 3
y pasará a mostrarse en la diapositiva con el mismo número que la que haya
justo antes que ella. Ambas animaciones se ejecutarán juntas en segundo lugar.
Si establecemos que una se
ejecute Después de la anterior la numeración será igual que en el caso
anterior. La diferencia será que en el panel se mostrará el objeto que
representa su ejecución (en este caso un triángulo) justo después de que
finalice el anterior.
Definiremos el orden de las
animaciones para cada una de las diapositivas donde las haya.