Que
herramientas contiene INSERTAR
- Salto de pagina
- ž Tablas
- ž Imágenes
- Vínculos
- ž Encabezado y pie de página
- ž Numeración de página
- ž Texto
- ž Símbolos especiales
- Para que utilizamos la portada
- ž Microsoft Word ofrece una galería de útiles portadas prediseñadas. Elija una portada y sustituya el texto de ejemplo por el suyo.
- Las portadas siempre se insertan al principio de un documento, independientemente de la parte del documento en la que aparezca el cursor
- Cómo funciona la herramienta tablas
- ž Para crear una tabla accedemos siempre desde la pestaña Insertar > grupo Tablas > botón Tabla. Allí encontraremos las tres posibles formas de crear tablas:
- 1 Una de las formas es utilizar la cuadrícula que simula una tabla. Cada cuadrado representa una celda y al pasar el ratón sobre ella se coloreará en naranja la selección que realicemos. Al hacer clic confirmamos que la selección se ha realizado y se inserta la tabla en el documento. En el ejemplo de la imagen estaríamos creando una tabla de 3x3.
- Cómo funciona la herramienta tablas
ž2. La
segunda opción es haciendo clic en Insertar
Tabla. Se abre una ventana que
permite especificar
el número de filas y columnas para la
tabla.
Cómo
funciona la herramienta tablas
ž3. La
tercer opción es usar el vínculo Dibujar Tabla. El cursor tomará forma de
lápiz y simplemente iremos dibujando las líneas que la formarán. Esta opción es
más lenta, pero puede resultar muy útil para crear tablas
irregulares o para retocar tablas ya existentes.
cómo
utilizar las herramientas presentes en ilustraciones
- žInsertar una imagen desde un archivo
- ž Haga clic en el lugar en que desee insertar la imagen.
- ž En el grupo Ilustraciones de la ficha Insertar, haga clic en Imagen.
- ž Busque la imagen que desee insertar.
- ž Haga doble clic en la imagen que desee insertar.
- ž NOTA lo mismo se hace con las demás opciones como formas, gráficos etc.
Como
se utilizan los encabezados y los pie de paginas
Un encabezado es
un texto que se insertará automáticamente al principio de cada
página. Esto es útil para escribir textos como, por ejemplo, el título del
trabajo que se está escribiendo, el autor, la fecha, etc.El pie de página tiene la misma funcionalidad, pero se imprime al final de la página, y suele contener los números de página.
Para crear o modificar encabezados o pies debemos ir al menú Ver, y hacer
clic en Encabezado y pie de página... aparecerá un cuadro de diálogo
como este. Para poder ver los encabezados y pies de página hay que estar en el
modo vista de Diseño de impresión. Si hacemos doble clic sobre un
encabezado o pie existente también se abrirá esta pantalla
Como
se utilizan los encabezados y los pie de paginas
žObservar
como ha aparecido un recuadro punteado con el rótulo Encabezado, el cursor se ha situado dentro, y
también se ha abierto la ventana flotante Encabezado
y pie de pagina que
contiene los iconos con todas las opciones disponibles.
Ahora podemos teclear el encabezado dentro del cuadro punteado y, si lo creemos conveniente, insertar números de página, fecha, etc., mediante los iconos de la ventana flotante, como vamos a ver a continuación. Una vez hayamos acabado de editar el encabezado o pie de página finalizaremos haciendo clic en el botón Cerrar, a la derecha de la ventana
Ahora podemos teclear el encabezado dentro del cuadro punteado y, si lo creemos conveniente, insertar números de página, fecha, etc., mediante los iconos de la ventana flotante, como vamos a ver a continuación. Una vez hayamos acabado de editar el encabezado o pie de página finalizaremos haciendo clic en el botón Cerrar, a la derecha de la ventana
Para
que se utilizan los elementos de texto
žMicrosoft
Word 2010 nos ofrece la posibilidad de
cambiar la orientación del texto de un párrafo: para ello primero hemos de
crear un cuadro
de texto desde el icono del mismo nombre,
dentro de la cinta
de opciones correspondiente a la pestaña Insertar y elegir el estilo deseado (como vemos en
la imagen dela derecha).También podemos dibujar un cuadro de texto manualmente,
seleccionando Dibujar
cuadro de texto para después hacer click con
el botón izquierdo sobre el documento, arrastrar el ratón hasta hacer que el cuadro de texto tenga la forma deseada, para finalmente
soltar el botón del ratón. Una vez creado el cuadro de texto, cuando lo tengamos seleccionado veremos
la cinta
de opciones dela pestaña Formato, en la que podemos configurar entre
otras cosas la dirección del texto, posición, alineación, etc.

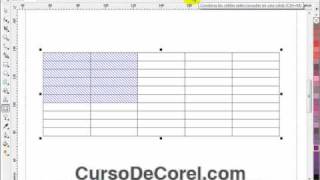
No hay comentarios:
Publicar un comentario